Conseils et astuces pour maîtriser PowerPoint
Voici quelques conseils et astuces pour maîtriser PowerPoint et optimiser vos présentations sur le logiciel. Améliorez vos compétences en matière de présentations en sachant comment utiliser PowerPoint pour capter l’attention de votre public et communiquer efficacement vos idées.
Insérer une zone de texte
Dans le cadre d’une formation visant à comprendre comment fonctionne Power Point, insérer une zone de texte est une étape cruciale. Pour maîtriser cette fonctionnalité PowerPoint, cliquez sur le bouton “Zone de texte” dans le groupe “Texte” de l'onglet “Insertion”. Vous allez “dessiner” la zone de texte en cliquant à l’endroit souhaité sur la diapositive. Celle-ci s'adapte à ce que vous écrivez.
Personnaliser sa présentation grâce aux thèmes
Apprendre à personnaliser sa présentation grâce aux thèmes est essentiel pour maîtriser PowerPoint. Si vous êtes débutant et que vous êtes prêt à vous plonger dans PowerPoint pour les nuls, cette astuce va beaucoup vous intéresser. Les thèmes proposés par PowerPoint vous permettent de gagner du temps et d’avoir des présentations attractives. Pour y accéder, rendez vous sur l’onglet “Conception”, vous trouverez dans le groupe “Thèmes” des propositions que vous pourrez personnaliser si vous le souhaitez.

Poser des transitions
Les transitions sont parfaites pour présenter vos présentations de manière dynamique et captivante. Une formation PowerPoint en ligne vous permettra d’apprendre à maîtriser toutes les subtilités d’une présentation mémorable.
Pour poser des transitions vous devez vous mettre en mode “Trieuse” en cliquant sur le bouton “trieuse” en bas à droite de l’écran ou en allant sur l’onglet “Affichage” puis cliquez sur “Trieuse de diapositives” dans le groupe “Modes de présentation”. Une formation PowerPoint vous permettra de vous familiariser avec le vocabulaire de PowerPoint et de savoir comment ça marche. Le mode “Trieuse” permet d’avoir une vue d’ensemble sur les diapositives.

Affichage en mode trieuse sur PowerPoint - extrait de la formation PowerPoint de Walter Learning
Maintenant, vous allez procéder en deux étapes, la première sera d'apposer une transition à toutes vos diapositives et ensuite d’en apposer une différente aux diapositives de début de section :
- Sélectionnez toutes les diapositives avec le raccourci clavier “Ctrl+A” puis rendez vous dans l’onglet “Transitions”. Dans le monde professionnel, il est préférable de prendre en considération uniquement les transitions de la section “Discret”. Sélectionnez votre transition. Celle-ci va s’appliquer à toutes vos diapositives. Vous pouvez personnaliser la transition en cliquant sur “Option d’effet” et contrôler sa vitesse dans le groupe “Minutage”.
- Il est important pour votre auditoire de pouvoir différencier les débuts de chapitre. Apprendre PowerPoint, c’est aussi apprendre une logique de présentation qui vous permettra de retenir l’attention de vos interlocuteurs. Pour sélectionner les diapositives qui vous intéressent, cliquez sur la première diapositive et sélectionnez les autres en utilisant le raccourci clavier “Ctrl+clic gauche” sur la diapositive désirée et maintenez la touche “Ctrl” jusqu’à la fin de votre sélection. Rendez-vous dans l’onglet “Transitions” et sélectionnez l’effet de transition que vous souhaitez voir apparaître.
Ajouter des effets d'animation
Après les transitions, l'un des aspects clés de la création de présentations engageantes et percutantes réside dans l’intégration d’effets d’animations sur la diapositive. Comment utiliser PowerPoint et ses transitions ? C’est très simple, il vous suffit de sélectionner l’objet sur lequel l’animation sera effective et de vous rendre dans l’onglet “Animations”, une galerie vous permet de choisir vos animations d’entrée, elles sont signifiées par la couleur verte, ou de sortie signifiées quant à elles par une couleur rouge.
Savoir comment se servir de PowerPoint, c’est aussi savoir maîtriser vos présentations pour qu’elles restent agréables à regarder. Une formation PowerPoint vous permet également de savoir comment ne pas charger vos présentations.
Imprimer une présentation
Il est possible d’imprimer votre présentation de plusieurs façons différentes. Apprendre à maîtriser PowerPoint, vous permet de tirer totalement profit du logiciel. Pour ce faire, vous devez vous rendre dans l’onglet “Fichier” et cliquer sur “imprimer” ou utiliser le raccourci clavier “Ctrl+P”. En cliquant sur le bouton “Imprimer” vous ferez une impression simple de votre présentation.
Les paramètres d’impression vous permettent d’imprimer une sélection de diapositives préalablement sélectionnées, d’imprimer la sélection en cours ou encore des plages personnalisées en indiquant les diapositives dans l’encart prévu à cet effet. Par défaut, vous êtes en mode d’impression en page entière mais vous pouvez également l’imprimer en page de notes. Cette option permet de faire apparaître toutes les notes que vous avez pu saisir dans votre présentation. Pour économiser du papier, vous pouvez également choisir les options de mettre plusieurs diapositives sur une seule feuille.

Découvrez les paramètres essentiels.
Maîtriser les fonctionnalités PowerPoint plus avancées
Il est essentiel pour maîtriser PowerPoint de connaître ses fonctionnalités de base mais les plus avancées également. Une formation PowerPoint débutant vous permettra de savoir comment se servir de PowerPoint pour une utilisation optimale du logiciel.
Illustrer un diaporama avec des images
Pour intégrer une image sur votre présentation, il suffit de faire “insertion” puis dans le groupe de travail “Images” cliquez sur l’icône “Images”. Une boîte de dialogue va s’afficher vous pourrez choisir votre image dans le dossier correspondant. Vous pourrez redimensionner votre image grâce aux poignées d’angle. Il vous suffira de la placer où vous le souhaitez sur votre présentation.
Si vous souhaitez mettre votre image en arrière-plan, il vous suffit de faire un clique droit sur la photo concernée et sélectionnez dans la fenêtre l’option “Arrière-plan”. Vous pouvez également intégrer des photos que vous pouvez trouver sur le web. La formation PowerPoint de Walter Learning vous permet aussi de tout savoir sur les droits à l’image, vous permettant ainsi de ne faire aucune erreur dans votre présentation. Cliquez sur “Insertion” et choisissez “Images en ligne”. Une barre de recherche apparaît vous pouvez soit taper le mot-clé de votre image ou la choisir dans la galerie proposée. Cliquez sur “Insérer” et l’image apparaît sur votre présentation.
Insérer des graphiques
Pour des présentations plus visuelles vous pouvez intégrer des graphiques. Pour cela, cliquez sur Insertion puis sur graphique. Une sélection de graphiques vous sera proposée, vous n’aurez plus qu'à choisir le graphique qui vous semble le plus parlant pour votre présentation et à cliquer sur “Ok”. Une fenêtre va s’ouvrir avec une feuille de calcul pré-rempli, indiquez les informations correspondant à vos données.
Lorsque vous maîtriserez PowerPoint, vous saurez que vous pouvez mettre en forme, masquer et afficher les éléments graphiques grâce au petit “+” qui s’affiche à droite de l’écran. Le style et la couleur pourront être modifiés grâce à l’icône représentant un pinceau.
Alléger un PowerPoint en compressant ses images
Si vous souhaitez partager votre présentation, il est important que votre fichier ne pèse pas trop lourd. Pour cela vous devez faire attention à la taille des images. Pour les compresser vous devez cliquer sur l’image et à partir de l’onglet dynamique contextuel qui se trouve en haut de la fenêtre, cliquez ensuite sur “Mise en forme”, puis dans le groupe de travail “Ajuster”, cliquez sur le bouton “compresser les images”.
Une boîte de dialogue apparaît, pour appliquer la compression à toutes les images de votre présentation décochez l’option “Appliquer à l’image sélectionnée uniquement” et laissez cochée la deuxième option “supprimer les zones de rognage des images" pour optimiser la compression. Selon que vous souhaitez imprimer le document ou simplement le projeter vous allez choisir entre l’option “impression (220 ppp)” et “Web (150ppp)” et validez en cliquant sur “OK”.
Convertir un fichier PowerPoint en PDF
Savoir comment maîtriser PowerPoint vous permet de connaître les deux options existantes pour convertir un fichier en PDF.
- La première option : Vous devez cliquer sur “Fichier” puis sur “Enregistrer sous”. Dans la ligne d’enregistrement vous allez changer l’extension du fichier en cliquant sur le menu déroulant pour ensuite choisir l’extension “PDF”. Cliquez sur “Enregistrer” et votre fichier PowerPoint est également enregistré sous le format PDF.
- La seconde option : Vous devez également cliquer sur “Fichier” puis sur “Enregistrer au format Adobe PDF”. Tout simplement !
Testez vos connaissances sur PowerPoint
Raccourcis indispensables sur PowerPoint
Maîtriser PowerPoint c’est aussi savoir comment gagner du temps. Une formation PowerPoint vous permettra de connaître toutes les astuces pour gagner en productivité.
| Besoin | Action |
| Zoomer / Dézoomer (fonctionne en mode normal dans les deux volets, et en mode trieuse) | CTRL + roulette de la souris |
| Sélectionner un mot / paragraphe | Double clic / Triple clic |
| Se placer en début / fin de mot Se placer en début / fin de paragraphe | CTRL+ Flèche à droite / CTRL+ Flèche à gauche CTRL+ Flèche haut / CTRL+ Flèche bas |
| Déplacer en restant aligné(e) | clic gauche + MAJ et maintenir en déplaçant |
| Dupliquer avec sa souris | clic gauche + CTRL |
| Dupliquer en restant aligné(e) | clic gauche + CTRL + MAJ |
| Désactiver temporairement le magnétisme | clic gauche + ALT (Placez en maintenant ALT) |
| Dessiner des formes symétriques (carré, rond, triangle équilatéral, etc.) | Dessinez avec MAJ |
| Dessiner des flèches « droites » | Dessinez avec MAJ |
| Tout sélectionner (divers effets en fonction de la zone dans laquelle vous vous trouvez) | CTRL+A : Sélectionne toute une zone de texte, toutes les diapositives (affichage Trieuse), ou bien tous les éléments d’une diapositive (affichage Normal) |
| Couper / copier / coller | CTRL + X / CTRL + C / CTRL +V |
| Coller sans format (pour ne pas altérer la charte graphique) | Faites un Clique droit puis coller sans mise en page |
| Répéter / Annuler la dernière action | F4 / CTRL + Z |
Suivre une formation pour maîtriser PowerPoint de A à Z
La formation PowerPoint de Walter Learning vous permet d’apprendre à maîtriser le logiciel de A à Z. C’est le logiciel le plus utilisé et le plus reconnu dans le monde du travail. Suivre une formation, vous permet d’acquérir une bonne méthodologie de travail mais également d’optimiser votre productivité. Vous apprendrez à utiliser PowerPoint efficacement pour impressionner votre auditoire.
Téléchargez le programme de la formation PowerPoint en CPF
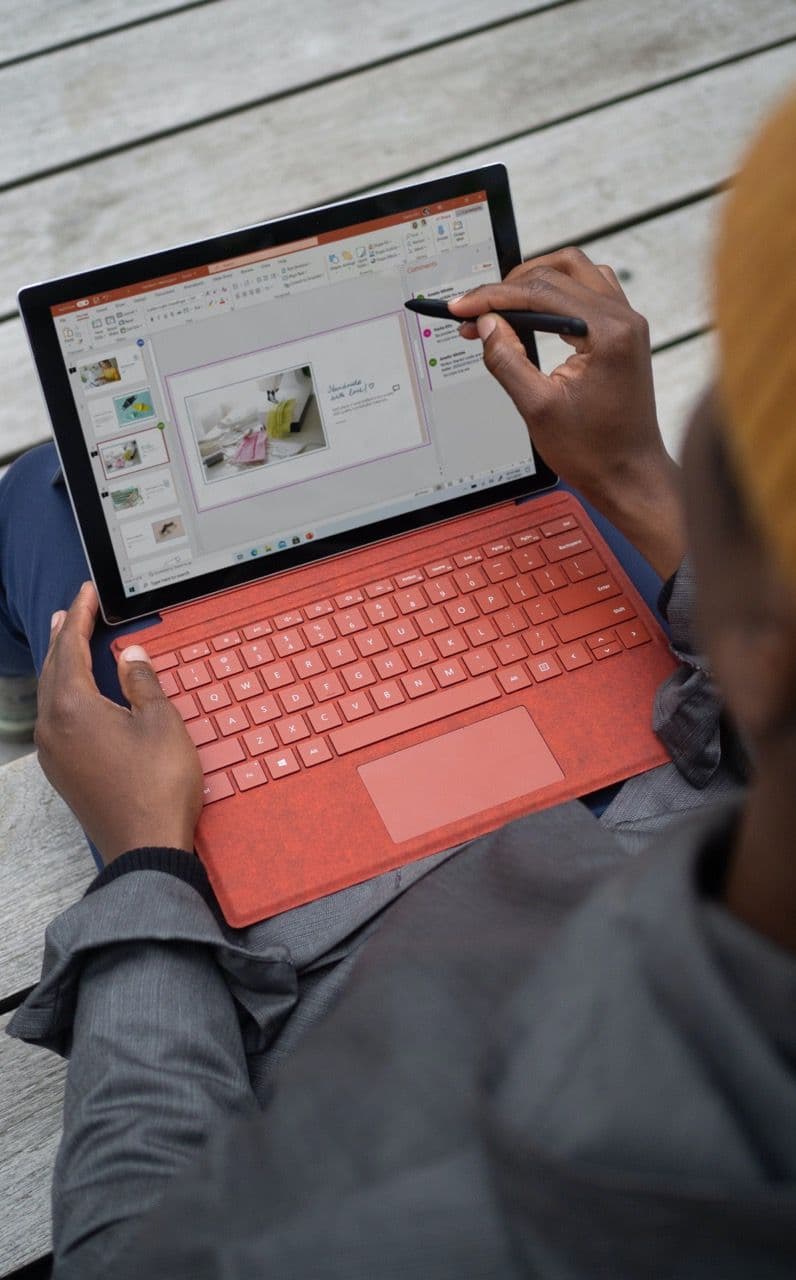
Programme formation PowerPoint
+ de 3500 téléchargements
Sources
- Ajout de texte à une diapositive - Support Microsoft
- Ajouter, changer ou supprimer des transitions entre les diapositives - Support Microsoft
- Imprimer vos notes, documents ou diapositives PowerPoint - Support Microsoft
- Utiliser des diagrammes et des graphiques dans une présentation - Support Microsoft