À quoi sert l'outil plume sur Photoshop ?
L’outil Plume de Photoshop permet de réaliser une sélection sous forme de tracés vectoriels, soit d'une suite de points clés qui déterminent un contour. Davantage utilisé dans Illustrator, il est néanmoins accessible dans la barre latérale de notre logiciel, qui le définit ainsi : « cette fonctionnalité effectue et modifie des tracés ou des formes avec des points d’ancrage et des poignées ». Dans la pratique, la plume de Photoshop fonctionne en créant un nouveau point à chaque clic, puis de dessiner des segments droits ou des courbes avec une grande précision.
Benjamin Dula, designer graphique et formateur de la formation Photoshop de Walter Learning, explique le lien existant entre l’outil Plume de Photoshop et la courbe de Bézier, principe polynomial paramétrique développé pour concevoir des pièces de carrosserie automobile. Cette analogie se révèle très utile pour comprendre le fonctionnement exact de cette possibilité de sélection. Il propose en outre un espace d’entraînement extérieur à la formation, The Bezier Game, à la fois ludique et pratique pour s’entraîner en direct au tracé de points et de courbes. Vous pourrez ainsi tester vos capacités sur ce simulateur avant de détourer sur Photoshop !
Utiliser l'outil plume
L’outil Plume de Photoshop est souvent considéré comme l’un des plus difficiles à prendre en main, en raison de sa complexité et de son caractère peu intuitif. Ne soyez donc pas trop dur avec vous-même si vous ne réussissez pas à l’utiliser correctement lors de vos premiers essais ! Benjamin Dula, notre enseignant pour la formation Photoshop, revient en détail sur ses caractéristiques, tout en proposant des clés et des astuces pour mieux le maîtriser. Il explique ainsi qu’il s’agit de cliquer pour former des points, puis de tirer sur les poignées de transformation spécifiques à chaque marqueur.
Le premier segment apparaît toujours sous la forme d’une ligne droite dans la zone de travail. Vous pouvez alors donner les orientations souhaitées aux différents points, en formant des courbes plus ou moins larges. Si vous ne voulez pas de segments arrondis pour votre sélection, il est également possible de casser les angles en maintenant la touche Alt enfoncée.

De manière générale, le principal avantage de l’outil Plume de Photoshop pour le détourage demeure sa possibilité de modifier individuellement chaque point, sans devoir forcément repartir en arrière et effacer la sélection déjà réalisée. Cliquez alors sur l’outil Sélection directe (symbolisé par une flèche blanche) dans la barre latérale. Tout en maintenant la pression, sélectionnez ensuite le point ou la poignée de transformation qui vous intéresse, afin de les modifier ou de les déplacer, avant de reprendre votre dessin.
La Plume incarne ainsi l’outil parfait pour réaliser un détourage au millimètre. Comme Benjamin Dula le rappelle à plusieurs reprises au cours de notre formation Photoshop, il est essentiel de bien choisir l’outil pour qu’il soit adapté à vos exigences graphiques. Rien ne vous empêche de combiner les fonctionnalités pour un résultat optimal, et de débuter votre sélection avec l’outil Lasso avant de la terminer avec l’outil Plume.
Convertir un tracé en une sélection
Il faut savoir qu’une fois votre tracé réalisé avec l’outil Plume de Photoshop, le travail ne s’arrête pas ici.
Vous devez ensuite convertir ce dernier en sélection, et suivre pour cela, et dans l'ordre les étapes détaillées ci-dessous :
- rendez-vous dans la sélection latérale droite, où il est habituellement possible de visualiser les calques, mais aussi les couches et les tracés. En sélectionnant cette dernière option, vous verrez apparaître le « tracé de travail » que vous venez de réaliser ;
- effectuez un clic droit directement sur ce tracé, puis sur « Définir une sélection » ;
- la fenêtre qui s’ouvre vous permet alors le réglage de plusieurs options. Vous pouvez notamment choisir la largeur du rayon du contour progressif de votre sélection (la valeur devant être exprimée en pixels, et en n'oubliant pas de la mettre à zéro si vous n'en voulez pas du tout), ainsi que son lissage ;
- cochez ensuite « Nouvelle sélection » ;
- cliquez sur OK pour valider ;
- récupérez votre sélection sur le visuel, et faites-en bon usage !
Un détourage réalisé avec l’outil Plume de Photoshop se caractérise normalement par sa qualité et par son niveau de précision. Dans un des cours vidéo de la formation Photoshop de Walter Learning, Benjamin Dula met cela en évidence en réalisant le copié-collé d’une canette de Coca-Cola préalablement détourée sur la photographie d’une plage.
Le visuel ainsi découpé ne présente aucune aspérité ou zone floue qui sont souvent légion dans les détourages réalisés avec d’autres outils, par exemple avec la sélection rapide. Le seul défaut relevé concerne ici le reflet de l’objet, dû à la lumière artificielle utilisée pour le shooting commercial, qui s’accorde difficilement avec celle de la photo du paysage. Pour tenter de régler le problème, il s’agirait de jouer sur la luminosité et sur les contrastes en utilisant certaines fonctionnalités plus avancées du logiciel, tout en veillant à conserver un résultat naturel.
Téléchargez votre PDF de raccourcis Photoshop
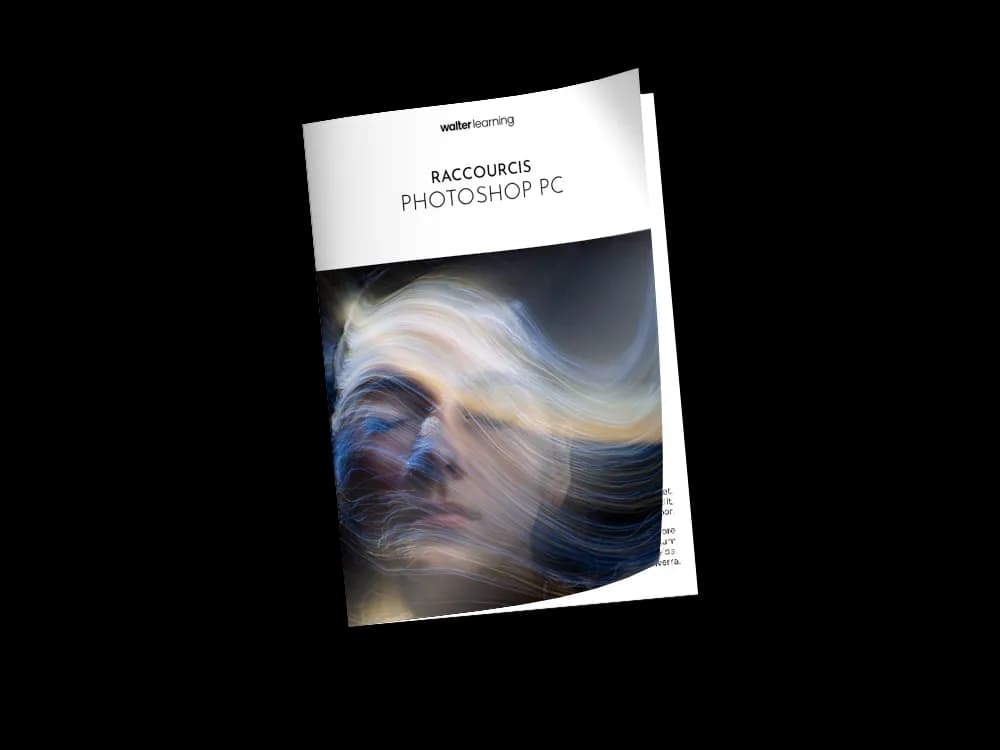
Raccourcis Photoshop (PC)
+ de 700 téléchargements
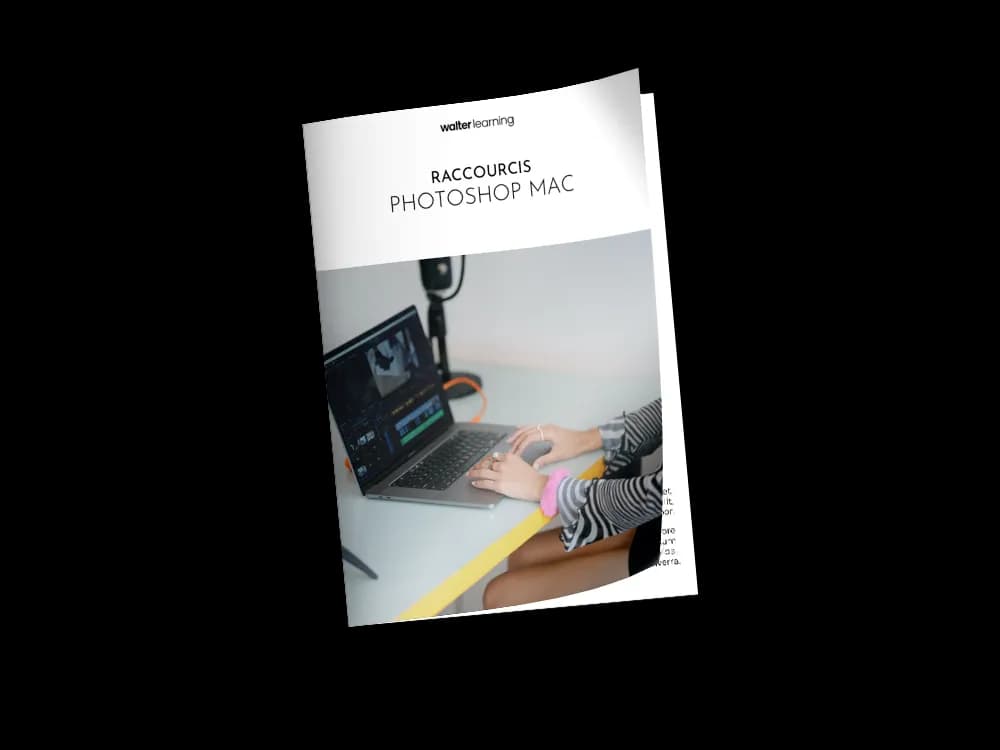
Raccourcis Photoshop (MAC)
+ de 850 téléchargements