À quoi sert l'outil baguette magique sur Photoshop ?
L’outil Baguette magique permet de sélectionner une zone colorée uniforme, ou des couleurs similaires sur un visuel ouvert dans Photoshop. Il n’est alors pas nécessaire de tracer les contours de la sélection ciblée. Il fonctionne notamment sur un critère de tolérance, qui détermine la plage de couleurs des pixels sélectionnés.
Modulable entre 0 et 225, la tolérance la plus faible sélectionnera ainsi les teintes identiques au pixel sur lequel vous avez cliqué. En revanche, une valeur plus élevée vous propose de sélectionner une plus large plage de couleurs. C'est donc à vous de régler la tolérance en fonction de vos besoins, en gardant bien à l'esprit le niveau de sensibilité de cette dernière.
Vous ne pouvez pas utiliser l’outil Baguette magique sur une image Bitmap ou sur une image 32 bits par couche.
La tolérance de l'outil baguette magique
Il est essentiel d’apprendre à jouer avec la tolérance de l’outil Baguette magique, pour pouvoir en ajouter ou en retirer en fonction de vos besoins. Les limites de ce dernier résident principalement dans les petites zones, plus difficiles d’accès ou encastrées dans d’autres pans du visuel ; ainsi que dans les endroits plus flous.
La sélection manuelle permet par ailleurs un résultat plus rapide dans certains cas, par rapport à la sélection magique. C’est ce que rappelle Benjamin Dula dans la formation Photoshop de Walter Learning, lorsqu’il explique la recette d’un bon détourage, qui passe par la première sélection d’un outil adapté, mais aussi par le fait de multiplier les différentes options pour un résultat optimal. Il est donc tout à fait possible de combiner la Baguette magique à d'autres raccourcis offerts par le logiciel pour la sélection et le détourage, comme l’outil Lasso.

Utiliser l'outil baguette magique
La Baguette magique de Photoshop possède un fonctionnement très intuitif. Cliquez ainsi sur la couleur que vous souhaitez sélectionner au sein de votre image. Le logiciel fera le reste, y compris en réalisant une sélection multiple ! Comme avec la sélection rapide, le raccourci Clic + Shift vous offre la possibilité d’ajouter une zone oubliée, quand Ctrl + Z vous propose en revenir en arrière en cas d’erreur et de supprimer les contenus retenus par la Baguette magique.
L’option « Pixels contigus » concerne quant à elle les couleurs adjacentes. Si vous décochez cette case, Photoshop sélectionnera alors par défaut toutes les couleurs identiques de l’image, et pas seulement dans une zone ou sur un objet singulier. D’autres options sont également disponibles, comme le lissage de la sélection ; ou l’échantillonnage de tous les calques, qui sélectionne les couleurs en utilisant les données provenant de tous les calques visibles. Par défaut, l’outil Baguette magique sélectionne sinon uniquement les couleurs du calque actif.
Ce dernier incarne ainsi une bonne solution pour détourer sur Photoshop. Notre formation Photoshop en ligne propose un cours vidéo sur l’utilisation de l’outil Baguette magique, où le graphiste et designer Benjamin Dula réalise en direct plusieurs sélections à titre d’exemple, tout en dispensant les explications nécessaires pour une bonne prise en main de cette fonctionnalité.
Téléchargez votre PDF de raccourcis Photoshop
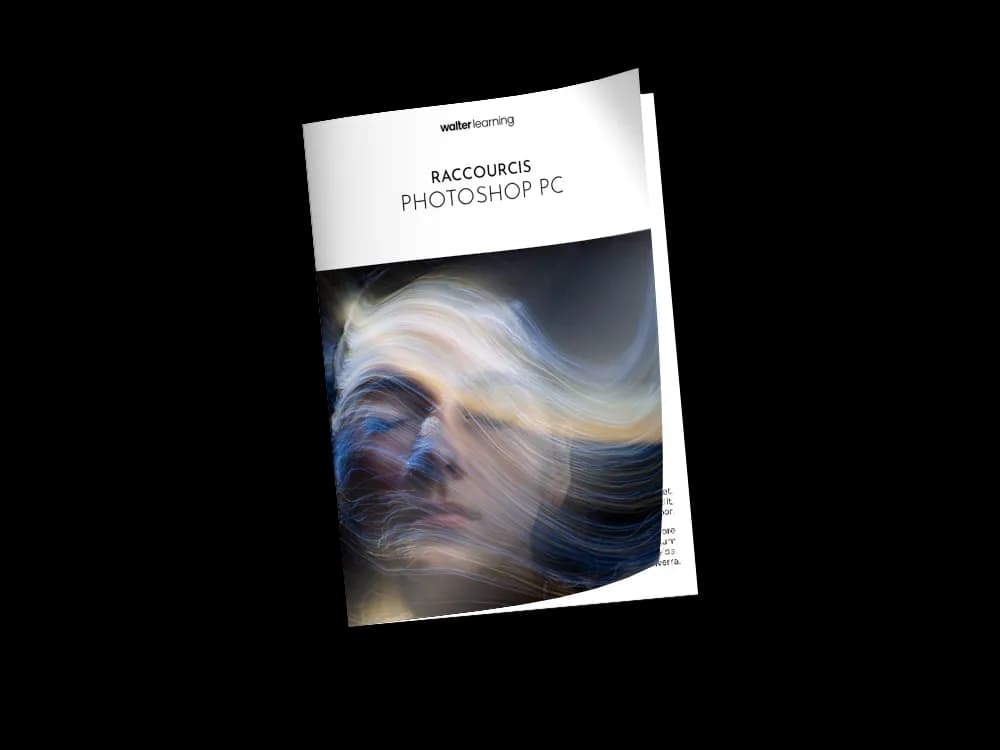
Raccourcis Photoshop (PC)
+ de 700 téléchargements
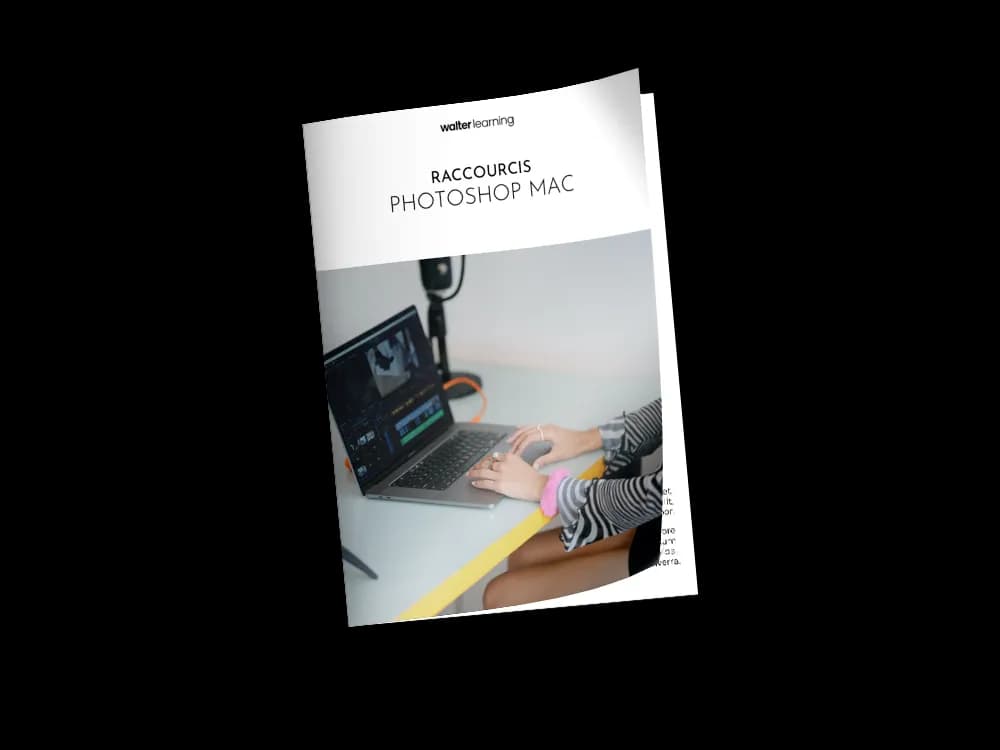
Raccourcis Photoshop (MAC)
+ de 850 téléchargements